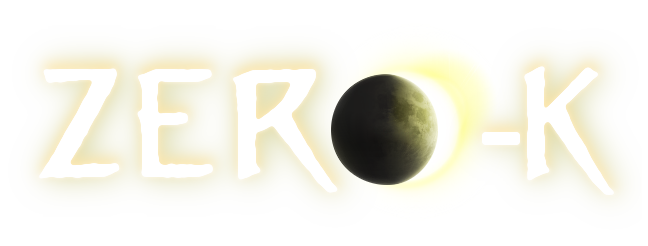| 1 |
\n
|
|
|
| 2 |
\n
|
|
|
| 3 |
\n
|
|
|
| 4 |
= Animator GUI =
|
1 |
= Animator GUI =
|
| 5 |
\n
|
|
|
| 6 |
The animator GUI lets you create animations for LUS units. The following is an example of how to use it.
|
2 |
The animator GUI lets you create animations for LUS units. The following is an example of how to use it.
|
| 7 |
\n
|
|
|
| 8 |
* When you run spring, make sure you do it so you can see the console output. Either use a commandline prompt or run it with a text editor that supports it like Komodo Edit or Notepad++.
|
3 |
* When you run spring, make sure you do it so you can see the console output. Either use a commandline prompt or run it with a text editor that supports it like Komodo Edit or Notepad++.
|
| 9 |
\n
|
|
|
| 10 |
* Spawn a Glaive.
|
4 |
* Spawn a Glaive.
|
| 11 |
\n
|
|
|
| 12 |
{{{
|
5 |
{{{
|
| 13 |
/cheat
|
6 |
/cheat
|
| 14 |
/give armpw
|
7 |
/give armpw
|
| 15 |
}}}
|
8 |
}}}
|
| 16 |
\n
|
|
|
| 17 |
* Enable: F11 > Developer Tools > AnimatorGUI
|
9 |
* Enable: F11 > Developer Tools > AnimatorGUI
|
| 18 |
\n
|
|
|
| 19 |
* Select the Glaive. *Note*: If it was already selected, deselect and reselect.
|
10 |
* Select the Glaive. *Note*: If it was already selected, deselect and reselect.
|
| 20 |
\n
|
|
|
| 21 |
* A tree-view will show the pieces on the glave. Click on the piecename's button to select it. If you want to be sure you chose the right piece, use the Hide/Show buttons to check.
|
11 |
* A tree-view will show the pieces on the glave. Click on the piecename's button to select it. If you want to be sure you chose the right piece, use the Hide/Show buttons to check.
|
| 22 |
\n
|
|
|
| 23 |
* You can move and rotate pieces to make a pose (mostly you'll use rotate, not move).
|
12 |
* You can move and rotate pieces to make a pose (mostly you'll use rotate, not move).
|
| 24 |
\n
|
|
|
| 25 |
* When you have a pose, click Write Out.
|
13 |
* When you have a pose, click Write Out.
|
| 26 |
\n
|
|
|
| 27 |
* In the console, copy the POSENAME function it outputs and paste it into your LUS. Give it a name (for example we'll call it punch). Notice that it takes two parameters, one for turnspeed and one for movespeed.
|
14 |
* In the console, copy the POSENAME function it outputs and paste it into your LUS. Give it a name (for example we'll call it punch). Notice that it takes two parameters, one for turnspeed and one for movespeed.
|
| 28 |
\n
|
|
|
| 29 |
* Add the following code in your LUS after the punch:
|
15 |
* Add the following code in your LUS after the punch:
|
| 30 |
\n
|
|
|
| 31 |
{{{
|
16 |
{{{
|
| 32 |
function script.TestThread()
|
17 |
function script.TestThread()
|
| 33 |
StartThread( punch, 1, 1.5 )
|
18 |
StartThread( punch, 1, 1.5 )
|
| 34 |
end
|
19 |
end
|
| 35 |
}}}
|
20 |
}}}
|
| 36 |
\n
|
21 |
\n
|
| 37 |
This function will tell the LUS to start your punch pose function as a separate thread. All animation calls must be within forked threads rather than synchronous within functions. It is passing 1 for mspeed and 1.5 for tspeed to the punch pose.
|
22 |
This function will tell the LUS to start your punch pose function as a separate thread. All animation calls must be within forked threads rather than synchronous within functions. It is passing 1 for mspeed and 1.5 for tspeed to the punch pose.
|
| 38 |
\n
|
|
|
| 39 |
* Reload luarules to reload the changes to your LUS:
|
23 |
* Reload luarules to reload the changes to your LUS:
|
| 40 |
\n
|
|
|
| 41 |
{{{
|
24 |
{{{
|
| 42 |
/luarules reload
|
25 |
/luarules reload
|
| 43 |
}}}
|
26 |
}}}
|
| 44 |
\n
|
|
|
| 45 |
* Click on Reset to reset all the pieces' positions.
|
27 |
* Click on Reset to reset all the pieces' positions.
|
| 46 |
\n
|
|
|
| 47 |
* Click on the "Test Thread" button to see your pose in action.
|
28 |
* Click on the "Test Thread" button to see your pose in action.
|
| 48 |
\n
|
|
|
| 49 |
* You can now start the pose threads in actual LUS callins such as FireWeapon1. See http://springrts.com/wiki/Animation-LuaScripting
|
29 |
* You can now start the pose threads in actual LUS callins such as FireWeapon1. See http://springrts.com/wiki/Animation-LuaScripting
|
 [AnimatorGUI] How to use the Animator GUI widget.
[AnimatorGUI] How to use the Animator GUI widget.