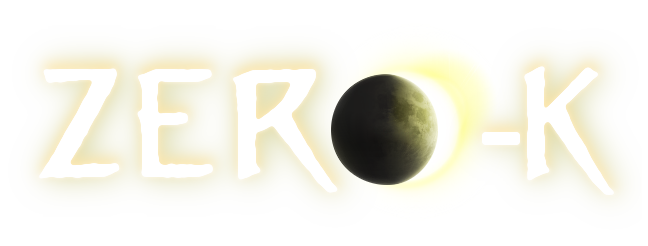| 1 |
Hi,
|
1 |
Hi,
|
|
|
2 |
Weird about Spring Web Lobby, works fine for me. I downloaded this:
|
|
|
3 |
https://github.com/springweblobby/swl-qt/releases/download/v1.5/weblobby-1.5-linux64.zip and just extracted, double clicked the weblobby script.
|
|
|
4 |
\n
|
| 2 |
to make a shortcut to Zero-K, open xed or pluma (text editor) and paste this:
|
5 |
to make a shortcut to Zero-K, open xed or pluma (text editor) and paste this:
|
| 3 |
\n
|
6 |
\n
|
| 4 |
[quote]
|
7 |
[quote]
|
| 5 |
[Desktop Entry]
|
8 |
[Desktop Entry]
|
| 6 |
Comment=Play Zero-K
|
9 |
Comment=Play Zero-K
|
| 7 |
Name=Zero-K
|
10 |
Name=Zero-K
|
| 8 |
Exec=/home/user/.local/share/Steam/steamapps/common/Zero-K/Chobby.exe
|
11 |
Exec=/home/user/.local/share/Steam/steamapps/common/Zero-K/Chobby.exe
|
| 9 |
Path=/home/user/.local/share/Steam/steamapps/common/Zero-K
|
12 |
Path=/home/user/.local/share/Steam/steamapps/common/Zero-K
|
| 10 |
Icon=Game
|
13 |
Icon=Game
|
| 11 |
StartupNotify=false
|
14 |
StartupNotify=false
|
| 12 |
Categories=Game;
|
15 |
Categories=Game;
|
| 13 |
Type=Application
|
16 |
Type=Application
|
| 14 |
[/quote]
|
17 |
[/quote]
|
| 15 |
\n
|
18 |
\n
|
| 16 |
Replace the paths after Exec= and Path= with the place where your zero-k is, for example /home/user/Desktop/Zero-K/Chobby.exe for Exec if you have a folder called Zero-K on your desktop.
|
19 |
Replace the paths after Exec= and Path= with the place where your zero-k is, for example /home/user/Desktop/Zero-K/Chobby.exe for Exec if you have a folder called Zero-K on your desktop.
|
| 17 |
\n
|
20 |
\n
|
| 18 |
Save this with the file name zero-k.desktop
|
21 |
Save this with the file name zero-k.desktop
|
| 19 |
Don't put .txt or anything at the end. Save it on your desktop.
|
22 |
Don't put .txt or anything at the end. Save it on your desktop.
|
| 20 |
Then right click the file on your desktop and choose properties. In the permissions tab, make it executable.
|
23 |
Then right click the file on your desktop and choose properties. In the permissions tab, make it executable.
|
| 21 |
now double-clicking on it should run Zero-K.
|
24 |
now double-clicking on it should run Zero-K.
|
| 22 |
\n
|
25 |
\n
|
| 23 |
To make Zero-K appear on your applications menu (Mint Menu), you need to place this zero-k.desktop file also in /home/user/.local/share/applications . You can do this by opening the file manager at your home folder, pressing Ctrl+H to show hidden files, and double clicking .local, then share, then applications. Then copy and paste the file from your desktop there. It should show up in Mint Menu search and the Games category immediately.
|
26 |
To make Zero-K appear on your applications menu (Mint Menu), you need to place this zero-k.desktop file also in /home/user/.local/share/applications . You can do this by opening the file manager at your home folder, pressing Ctrl+H to show hidden files, and double clicking .local, then share, then applications. Then copy and paste the file from your desktop there. It should show up in Mint Menu search and the Games category immediately.
|
 Steam API error, and I cant update the spring lobby
Steam API error, and I cant update the spring lobby