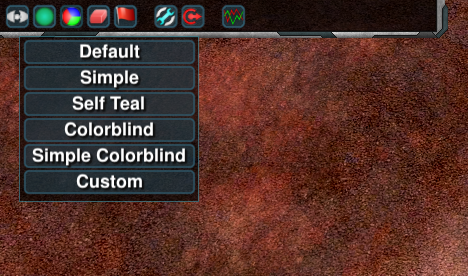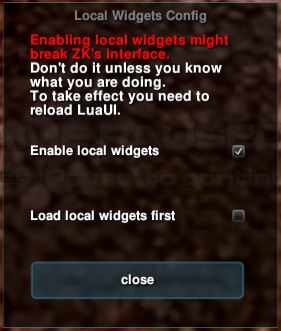Difference between revisions of "Widget Configuration"
GoogleFrog (talk | contribs) |
GoogleFrog (talk | contribs) |
||
| (One intermediate revision by the same user not shown) | |||
| Line 31: | Line 31: | ||
==Using custom widgets== | ==Using custom widgets== | ||
| − | + | You can find the Widget List ingame under Settings/Misc 'Widget List' with simple settings disabled. By default it is bound to Alt+F11, you can change the hotkey from here. The widget menu contains many active widgets important to the default UI. Your custom widgets should be at the top, in a group called User local, from which you can activate them. | |
| − | https://github.com/ZeroK-RTS/Zero-K/tree/master/LuaUI/Widgets | + | The widgets in Zero-K can be found here: https://github.com/ZeroK-RTS/Zero-K/tree/master/LuaUI/Widgets |
===Activate local widgets=== | ===Activate local widgets=== | ||
| − | In menu | + | In the ingame menu untick simple settings, then go to Settings/Misc and tick 'Show Advanced Settings'. Then open 'Local Widget Config' tick the boxes and type '/luaui reload'. Place local widgets in <code>Zero-K\LuaUI\Widgets</code>. |
[[File:Local Widget Config SS.JPG]] | [[File:Local Widget Config SS.JPG]] | ||
| − | |||
| − | |||
| − | |||
| − | |||
| − | |||
| − | |||
| − | |||
| − | |||
{{Navbox manual}} | {{Navbox manual}} | ||
[[Category:Development]] | [[Category:Development]] | ||
Latest revision as of 03:08, 28 May 2022
This page is intended to answer frequently asked questions about configuration.
Contents
Frequently Asked Questions
Repositioning the UI Panels
- Start a battle.
- Open the ingame menu by pressing the Menu button in the top right or pressing Escape or F10.
- Disable 'Simple Settings' by unticking the checkbox in the the bottom right of the ingame menu.
- Navigate to 'Settings/HUD Panels'.
- Untick 'Stay up to date' and 'Reset on screen resolution change'.
- Select the UI Preset 'None'.
- Close the ingame menu.
- Press Ctrl+F11 to enter tweak mode.
- Use the transparent green boxes that appear to drag and resize the interface.
- Press Escape to leave tweak mode.
If the UI Preset is not set to 'None' then the main parts of the UI will reset their positions next time the game is launched. Note that by setting 'None' you have become responsible for fixing your own UI if things break it, such as screen resolution changes.
Adding or removing music
Create the folder Zero-K/sounds/music with the five subfolders war, peace, briefing, victory and defeat. Put your music files in the appropriate folders. The only supported format is .ogg.
To use your music, untick simple settings through the ingame menu and toggle Settings/Audio/Use Included Tracks then type /luaui reload in the game chat. There is also an option to not play any of the music included with the game.
Changing team color
To set custom team colors download and unzip this in Zero-K\LuaUI\Configs such that the filepath Zero-K\LuaUI\Configs\LocalColors.lua exists. Edit LocalColors.lua with any text editor to configure your color as well as those of neutral units, allies, and enemies.
The 'Custom' option should appear in the color selection menu that can be found in the top left corner of the ingame interface. Select it to use your custom colors. You can make changes to the colors during the game by editing the file and typing /luaui reload to apply the updates.
Using custom widgets
You can find the Widget List ingame under Settings/Misc 'Widget List' with simple settings disabled. By default it is bound to Alt+F11, you can change the hotkey from here. The widget menu contains many active widgets important to the default UI. Your custom widgets should be at the top, in a group called User local, from which you can activate them.
The widgets in Zero-K can be found here: https://github.com/ZeroK-RTS/Zero-K/tree/master/LuaUI/Widgets
Activate local widgets
In the ingame menu untick simple settings, then go to Settings/Misc and tick 'Show Advanced Settings'. Then open 'Local Widget Config' tick the boxes and type '/luaui reload'. Place local widgets in Zero-K\LuaUI\Widgets.
Debug data:
[SQLBagOStuff] MainObjectStash using store ReplicatedBagOStuff[objectcache] MainWANObjectCache using store EmptyBagOStuffIP: 216.73.216.226Start request GET /mediawiki/index.php?diff=cur&oldid=7304&title=Widget_Configuration
HTTP HEADERS:
CONTENT-TYPE:
CONTENT-LENGTH: 0
USER-AGENT: Mozilla/5.0 AppleWebKit/537.36 (KHTML, like Gecko; compatible; ClaudeBot/1.0; +claudebot@anthropic.com)
HOST: zero-k.info
ACCEPT-ENCODING: gzip, br, zstd, deflate
ACCEPT: */*
CONNECTION: close[localisation] LocalisationCache: using store LCStoreDB[session] SessionManager using store SqlBagOStuff[DBReplication] Cannot use ChronologyProtector with EmptyBagOStuff[DBReplication] Wikimedia\Rdbms\LBFactory::getChronologyProtector: request info {
"IPAddress": "216.73.216.226",
"UserAgent": "Mozilla\/5.0 AppleWebKit\/537.36 (KHTML, like Gecko; compatible; ClaudeBot\/1.0; +claudebot@anthropic.com)",
"ChronologyProtection": false,
"ChronologyPositionIndex": 0,
"ChronologyClientId": false
}[DBConnection] Wikimedia\Rdbms\LoadBalancer::lazyLoadReplicationPositions: executed chronology callback.[DBConnection] Wikimedia\Rdbms\LoadBalancer::getLocalConnection: connected to database 0 at 'localhost'.[SQLBagOStuff] Connection mysql object #127 (handle id #121) will be used for SqlBagOStuff[session] SessionBackend "i71gg3ek1n2ctso1ucksrimmqaal9a0s" is unsaved, marking dirty in constructor[session] SessionBackend "i71gg3ek1n2ctso1ucksrimmqaal9a0s" save: dataDirty=1 metaDirty=1 forcePersist=0[cookie] already deleted setcookie: "wikidb229_mw__session", "", "1723166495", "/", "", "", "1"[cookie] already deleted setcookie: "wikidb229_mw_UserID", "", "1723166495", "/", "", "", "1"[cookie] already deleted setcookie: "wikidb229_mw_Token", "", "1723166495", "/", "", "", "1"[cookie] already deleted setcookie: "forceHTTPS", "", "1723166495", "/", "", "", "1"[DBConnection] Wikimedia\Rdbms\LoadBalancer::getLocalConnection: connected to database 0 at 'localhost'.Title::getRestrictionTypes: applicable restrictions to [[Widget Configuration]] are {edit,move}[ContentHandler] Created handler for wikitext: WikitextContentHandlerArticle::view: showing diff pageDifferenceEngine old '7304' new 'cur' rcid ''[MessageCache] MessageCache using store SqlBagOStuff[SQLBagOStuff] Connection mysql object #127 (handle id #121) will be used for SqlBagOStuff[SQLBagOStuff] Connection mysql object #127 (handle id #121) will be used for SqlBagOStuff[SQLBagOStuff] Connection mysql object #127 (handle id #121) will be used for SqlBagOStuff[SQLBagOStuff] Connection mysql object #127 (handle id #121) will be used for SqlBagOStuff[SQLBagOStuff] SqlBagOStuff::lock failed due to timeout for wikidb229-mw_:messages:en.[SQLBagOStuff] Connection mysql object #127 (handle id #121) will be used for SqlBagOStuff[SQLBagOStuff] Connection mysql object #127 (handle id #121) will be used for SqlBagOStuff[MessageCache] MessageCache::load: Loading en... local cache is empty, global cache is expired/volatile, loading from databaseParserFactory: using preprocessor: Preprocessor_HashUnstubbing $wgLang on call of $wgLang::_unstub from ParserOptions->__constructDifferenceEngine old '0' new '0' rcid '0'[GlobalTitleFail] MessageCache::parse called by DifferenceEngine->getMultiNotice/DifferenceEngine::intermediateEditsMsg/Message->parse/Message->toString/Message->parseText/MessageCache->parse with no title set.WikiPage::getParserOutput: using parser cache: yes[caches] parser: SqlBagOStuff[SQLBagOStuff] Connection mysql object #127 (handle id #121) will be used for SqlBagOStuff[SQLBagOStuff] Connection mysql object #127 (handle id #121) will be used for SqlBagOStuffParser cache options found.[SQLBagOStuff] Connection mysql object #127 (handle id #121) will be used for SqlBagOStuff[SQLBagOStuff] Connection mysql object #127 (handle id #121) will be used for SqlBagOStuffParserOutput cache found.MediaWiki::preOutputCommit: primary transaction round committedMediaWiki::preOutputCommit: pre-send deferred updates completedMediaWiki::preOutputCommit: session changes committedMediaWiki::preOutputCommit: LBFactory shutdown completedTitle::getRestrictionTypes: applicable restrictions to [[Widget Configuration]] are {edit,move}