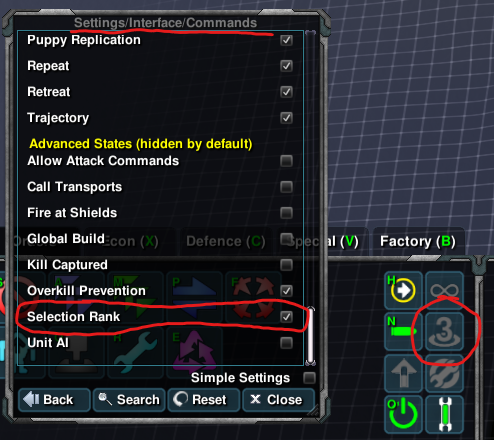Difference between revisions of "Selection"
(Minor spelling/formatting changes.) |
|||
| (20 intermediate revisions by 5 users not shown) | |||
| Line 1: | Line 1: | ||
| − | You can select your units with your mouse, with your keyboard or both. | + | You can select your units with your mouse, with your keyboard, or both. |
| − | Simple click, select what you click on | + | == Selection Commands == |
| − | Double click, select all same units/buildings on screen | + | * Simple click, select what you click on. |
| − | Box select, select all inside the box with highest selection rank | + | * Double-click, select all same units/buildings on screen. |
| + | * Box select (click and drag to draw a rectangle), select all inside the box with the highest [[#Selection Rank|selection rank]]. | ||
| + | |||
| + | To manage your selection you can | ||
| + | * right-click a unit in the selection window to remove it from the current selection, | ||
| + | * {{key press|Shift}} and right-click to remove all units that are like the one you click on; | ||
| + | * {{key press|Shift}} + [[#Selection Commands|selection command]] will add newly selected units to the current selection. | ||
| − | |||
| − | |||
| − | |||
| − | |||
== Selection Rank == | == Selection Rank == | ||
| − | + | <img src="//raw.githubusercontent.com/ZeroK-RTS/Zero-K/master/LuaUI/Images/commands/states/selection_rank_0.png" height="24" width="24" alt="0"> | |
| − | + | <img src="//raw.githubusercontent.com/ZeroK-RTS/Zero-K/master/LuaUI/Images/commands/states/selection_rank_1.png" height="24" width="24" alt="1"> | |
| − | + | <img src="//raw.githubusercontent.com/ZeroK-RTS/Zero-K/master/LuaUI/Images/commands/states/selection_rank_2.png" height="24" width="24" alt="2"> | |
| − | + | <img src="//raw.githubusercontent.com/ZeroK-RTS/Zero-K/master/LuaUI/Images/commands/states/selection_rank_3.png" height="24" width="24" alt="3"> | |
| − | |||
| − | |||
| − | + | Selection rank is a unit state that determines which units are selected when dragging a selection box. Only the units with the highest rank in the selection box will be selected. This keeps buildings and construction units from being selected with combat units. | |
| − | Default selection rank are | + | To select a mixed selection of ranks, hold {{key press|Shift}} while dragging the box. Holding {{key press|Ctrl}} also selects mixed selections of ranks (except for rank zero). This is to allow selection hotkeys such as {{key combo|Ctrl|Z}} to select across ranks. Double-click selection has similar behaviour. These thresholds are configurable under 'Settings/Interface/Selection' (with Simple Settings unticked). |
| + | |||
| + | [[File:SelectionRank.png]] | ||
| + | |||
| + | Selection ranks can be modified mid-game for individual units via a state toggle. This toggle is hidden by default. To enable it, tick it in 'Settings/Interface/Commands'. Left click advances the rank and right click decrements it. | ||
| + | |||
| + | By default, most buildings have selection rank 1, factories and constructors have rank 2, and all combat units have rank 3. These defaults can be modified in the [[Ingame Menu]] under 'Settings/Unit Behaviour/Default States'. Alternately, click 'Edit Behaviour' in the unit info box that is brought up by {{key press|Space}}-clicking a unit. For example, if you don't want your anti-air units to be selected with the rest of your combat units, their selection rank could be set to 2. | ||
| + | |||
| + | Selection ranks exist independently for each player—and even for each spectator. This can be useful in shared control coop games to avoid selecting units that your allies are trying to control. | ||
== Hotkeys == | == Hotkeys == | ||
| − | There are multiple [[ | + | There are multiple [[hotkeys]] to help with selection. The default bindings allow you to select: |
| + | {{:Selection hotkeys|list}} | ||
| − | + | Factories can also be selected using hotkeys. Your first factory will be on {{key combo|Alt|Q}}, the second factory you build will be on {{key combo|Alt|W}} and the next one on {{key combo|Alt|E}}, and so on. This assumes that you have the QWERTY keyboard layout. | |
| − | |||
| − | |||
| − | |||
| − | |||
| − | |||
| − | |||
| − | |||
| − | |||
| − | |||
| − | |||
| − | |||
| + | You can select missiles from the [[Missile Silo]] by either clicking on them or by selecting the Silo and pressing {{key press|D}}. | ||
| − | + | All hotkeys are editable in the [[Ingame Menu#Hotkeys|settings menu]] at <samp>Menu</samp>→<samp>Hotkeys</samp>→<samp>Selection</samp>. There are many ways to select your units that do not have default hotkeys. | |
| − | |||
| + | == Autogroups == | ||
| + | |||
| + | Autogroups are custom selection hotkeys that you can set up on the go. They allow units to be automatically added to a control group. | ||
| + | |||
| + | Ever wished to have all fighters in group 7, all gunships in group 8, all raiders in 4, etc.? "Autogroup" achieves just that. | ||
| − | + | Auto grouping is a feature of Zero-K (widget). | |
| + | {{:Autogroup hotkeys|list}} | ||
| + | [[Ingame Menu#Control Groups|Autogroup settings]] can be modified from the in-game menu: <samp>Menu</samp>→<samp>Settings</samp>→<samp>Interface</samp>→<samp>Control Groups</samp>. | ||
| − | + | Example use: | |
| − | + | * Select a [[Glaive]] and a [[Reaver]] and press {{Key combo|Alt|1}}. | |
| + | * From then on, new Glaives and Reavers will join group 1 when they first become idle (after reaching factory waypoint). You can press {{Key press|1}} to select them. | ||
| + | * If you then want to add [[Knight]]s to autogroup 1, select one of them and press {{Key combo|Alt|1}}. | ||
| + | * If you then want to remove Glaives from autogroup 1, select one and press {{Key combo|Alt|~}}. | ||
| − | |||
| − | |||
{{Navbox manual}} | {{Navbox manual}} | ||
Latest revision as of 11:57, 22 January 2022
You can select your units with your mouse, with your keyboard, or both.
Selection Commands[edit]
- Simple click, select what you click on.
- Double-click, select all same units/buildings on screen.
- Box select (click and drag to draw a rectangle), select all inside the box with the highest selection rank.
To manage your selection you can
- right-click a unit in the selection window to remove it from the current selection,
- Shift and right-click to remove all units that are like the one you click on;
- Shift + selection command will add newly selected units to the current selection.
Selection Rank[edit]
![]()
![]()
![]()
![]()
Selection rank is a unit state that determines which units are selected when dragging a selection box. Only the units with the highest rank in the selection box will be selected. This keeps buildings and construction units from being selected with combat units.
To select a mixed selection of ranks, hold Shift while dragging the box. Holding Ctrl also selects mixed selections of ranks (except for rank zero). This is to allow selection hotkeys such as Ctrl + Z to select across ranks. Double-click selection has similar behaviour. These thresholds are configurable under 'Settings/Interface/Selection' (with Simple Settings unticked).
Selection ranks can be modified mid-game for individual units via a state toggle. This toggle is hidden by default. To enable it, tick it in 'Settings/Interface/Commands'. Left click advances the rank and right click decrements it.
By default, most buildings have selection rank 1, factories and constructors have rank 2, and all combat units have rank 3. These defaults can be modified in the Ingame Menu under 'Settings/Unit Behaviour/Default States'. Alternately, click 'Edit Behaviour' in the unit info box that is brought up by Space-clicking a unit. For example, if you don't want your anti-air units to be selected with the rest of your combat units, their selection rank could be set to 2.
Selection ranks exist independently for each player—and even for each spectator. This can be useful in shared control coop games to avoid selecting units that your allies are trying to control.
Hotkeys[edit]
There are multiple hotkeys to help with selection. The default bindings allow you to select:
- Ctrl + A: Everything.
- Ctrl + F: All mobile non-builder units.
- Z: An idle builder; press repeatedly to cycle trough idle builders.
- Ctrl + B: All idle constructors.
- Ctrl + C: Commander.
- Ctrl + Z: All units that are the same as the one you are currently selecting.
- Ctrl + X: All units that are the same as the one you are currently selecting that are currently visible on the screen.
- Ctrl + T: Transports.
- Ctrl + S: Owls.
- Ctrl + G: Raptors.
- Ctrl + I: Removes non-idle units from your selection.
- Ctrl + E: Removes all units that are above 30% HP from your selection.
Factories can also be selected using hotkeys. Your first factory will be on Alt + Q, the second factory you build will be on Alt + W and the next one on Alt + E, and so on. This assumes that you have the QWERTY keyboard layout.
You can select missiles from the Missile Silo by either clicking on them or by selecting the Silo and pressing D.
All hotkeys are editable in the settings menu at Menu→Hotkeys→Selection. There are many ways to select your units that do not have default hotkeys.
Autogroups[edit]
Autogroups are custom selection hotkeys that you can set up on the go. They allow units to be automatically added to a control group.
Ever wished to have all fighters in group 7, all gunships in group 8, all raiders in 4, etc.? "Autogroup" achieves just that.
Auto grouping is a feature of Zero-K (widget).
- Alt + number: Makes permanent autogroup out of currently selected unit types. New units then join that group when they first become idle.
- Alt + ~: Removes currently selected unit types from the autogroup.
- Ctrl + ~: Selects one unit out of currently selected units (closest to your mouse cursor) and removes it from any groups (not removing type from autogroup, just current unit from group).
Autogroup settings can be modified from the in-game menu: Menu→Settings→Interface→Control Groups.
Example use:
- Select a Glaive and a Reaver and press Alt + 1.
- From then on, new Glaives and Reavers will join group 1 when they first become idle (after reaching factory waypoint). You can press 1 to select them.
- If you then want to add Knights to autogroup 1, select one of them and press Alt + 1.
- If you then want to remove Glaives from autogroup 1, select one and press Alt + ~.