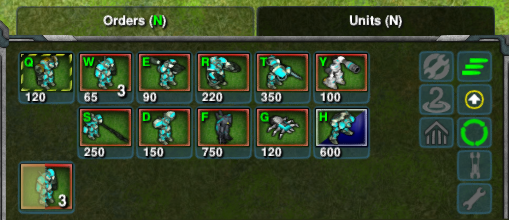Difference between revisions of "Newbie Guide"
m (Knight is usually on T by default.) |
|||
| (53 intermediate revisions by 18 users not shown) | |||
| Line 1: | Line 1: | ||
| − | New to Zero-K? New to RTS games, even? This '''Newbie Guide''' will show you the ropes. | + | New to Zero-K? New to <abbr title="real-time strategy">RTS</abbr> games, even? This '''Newbie Guide''' will show you the ropes. |
| − | + | This chapter will teach you everything you need to know to play the game: basic gameplay, commands and controls. | |
| − | This chapter will teach you everything you need to know to play the game. | ||
| − | + | == Zooming == | |
| − | First try to zoom out to get an overview of the map. Use your '''mouse wheel''', or | + | First try to zoom out to get an overview of the map. Use your '''mouse wheel''', or {{Key press|Page Up}}/{{Key press|Page Down}} to zoom out/in. You can also press {{Key combo|Ctrl|Tab}} to toggle full-map view. |
| − | + | == Scrolling == | |
| − | You can use the '''arrow keys''', hold the '''middle mouse button''', or move your mouse to the edge of the screen to scroll. '''Middle | + | You can use the '''arrow keys''', hold the '''middle mouse button''', or move your mouse to the edge of the screen to scroll. '''Middle click''' on the '''minimap''' will centre on that location. |
| − | ''Hint:'' Use zooming to scroll: zoom out, move cursor to the desired position, then zoom in | + | ''Hint:'' Use zooming to scroll: zoom out, move cursor to the desired position, then zoom in. |
| − | + | == Choosing your Start location == | |
| − | ''' | + | Pick one of the four [[Commander|Commanders]] and '''click''' anywhere '''in the green area''' to chose your starting location. Assuming it has not been chosen for you, normally, this is first phase of the game. The map will be divided into red-tinted and green-tinted areas. The green is your start box, the red is the enemy's. Try some [[Typical opening|typical opening]] moves. |
| − | < | + | <div style="display:none">[[File:GuideChooseCommanderAndStartpos.mp4|thumb]]</div> |
| + | <htmltag tagname="video" src="{{filepath:GuideChooseCommanderAndStartpos.mp4}}" loop="true" autoplay="true" controls="true"></htmltag> | ||
| + | <!--htmltag tagname="video" src="https://i.imgur.com/I32xChI.mp4" loop="true" autoplay="true" controls="true"></htmltag--> | ||
| − | Good starting locations are near metal spots, usually depicted as grey marks on the map. Pressing F4 will toggle metal view mode, which makes metal easier to see by circling them along with showing their output below the circle | + | Good starting locations are near metal spots, usually depicted as grey marks on the map. Pressing {{Key press|F4}} will toggle metal view mode, which makes metal easier to see by circling them along with showing their output below the circle. Alternatively, you can mouse over them to see their output value. Grey circles indicate they are unclaimed, teal/green ones indicate that you or your allies have claimed them, and red ones indicate that an enemy player has claimed them. |
| − | F4 will also highlight metal sources | + | {{Key press|F4}} will also highlight metal sources like rocks or wrecks. |
| − | < | + | <div style="display:none">[[File:GuideBuildMex.mp4|thumb]]</div> |
| + | <htmltag tagname="video" src="{{filepath:GuideBuildMex.mp4}}" loop="true" autoplay="true" controls="true"></htmltag> | ||
| + | <!--htmltag tagname="video" src="https://i.imgur.com/BefElFr.mp4" loop="true" autoplay="true" controls="true"></htmltag--> | ||
| − | + | The game will start only when all players have placed down their Commanders or when a certain amount of time has passed. You can try to speed this up by typing <samp>!force</samp> in chat after pressing {{Key press|Enter}} to open a chat window. | |
| − | + | == Selection == | |
| − | To select construction units such as your | + | To select construction units such as your Commander, '''left-click''' them. Holding down the left mouse button draws a rectangle that selects all units inside the area. Your commander can also be selected from anywhere on the map with the keyboard shortcut {{Key combo|Ctrl|C}}. |
| − | To add to/subtract from current selection, hold ''' | + | To add to/subtract from current selection, hold {{Key press|Ctrl}} and '''click''' on the unit. Holding {{Key press|Ctrl}} and dragging a rectangle will add multiple units to the selection. |
| − | + | == Construction == | |
| − | First, start your economy by making a Metal Extractor | + | First, start your economy by making a [[Metal Extractor]]—often referred to as a ''Mex''. |
| − | < | + | <htmltag tagname="video" src="https://i.imgur.com/ZKxiAWv.mp4" loop="true" autoplay="true" controls="true"></htmltag> |
| − | With your | + | With your Commander selected, select the '''Econ''' tab at the bottom left of the screen or press {{Key press|X}} to access the economy build menu. The Metal Extractor is at the top left of the economy tab, '''left-click''' to select it. ''Shortcut:'' Press {{Key press|X}} and then {{Key press|Q}}. |
| − | Click the '''left mouse button''' to place the building on top of one of the metal spots, right next to where your commander should have spawned. | + | Click the '''left mouse button''' to place the building on top of one of the metal spots, right next to where your commander should have spawned. |
| − | You can build any other buildings the same way as you built your metal extractor. | + | You can build any other buildings the same way as you built your metal extractor. You would usually want to start a game by building a factory as the first building. |
| − | + | == Queuing Orders == | |
| − | '''Select the Metal Extractor''' (X | + | '''Select the Metal Extractor''' ({{Key press|X}}, {{Key press|Q}}) from the build menu again, and while holding the {{Key press|Shift}} key, place it over the two other metal spots. This will place these orders at the end of his order queue, meaning he will execute them in sequence. Giving an order without {{Key press|Shift}} held cancels the queue in favour of the new order. |
| − | |||
| − | |||
| − | + | To cancel a single order in the queue, hold {{Key press|Shift}} and click on its location—in the case of a build order, you must have a building selected to do this. | |
| − | + | You can also insert commands at arbitrary positions in the queue by holding down {{Key press|Space}} while issuing the order. | |
| − | |||
| − | + | ''Hint'': Selecting the [[Area Mex Command]] and dragging a circle radius over an area will order the commander (or any constructor selected) to place mexes over all spots in the area. | |
| − | == | + | == Multiple Building Placement == |
| − | + | Select the '''[[Solar Collector]]''' (shortcut {{Key press|X}}, {{Key press|S}}) from the build menu; you'll also find it under the '''Econ''' tab. While placing it, hold down {{Key press|Shift}} again, left-click and drag to place a line of buildings. Make at least four. | |
| − | + | Metal Extractors produce [[Metal]], the blue-grey resource in the upper portion of the screen. Solar collectors each produce +2 [[Energy]], the yellow resource. You need both in equal amounts for construction. | |
| − | + | == Factories == | |
| + | Build your Factory. Factories produce new units. '''Your first factory is free''' and is teleported in, just like your Commander. | ||
| − | + | <htmltag tagname="video" src="https://i.imgur.com/lR2iqPI.mp4" loop="true" autoplay="true" controls="true"></htmltag> | |
| − | + | '''Select your factory'''. You usually want to make sure it is set to '''Repeat''', for constant production. '''Left-click the <img src="https://raw.githubusercontent.com/ZeroK-RTS/Zero-K/master/LuaUI/Images/commands/states/repeat_off.png" height="24" width="24" alt="gray ∞"> repeat button''', so that it turns green <img src="https://raw.githubusercontent.com/ZeroK-RTS/Zero-K/master/LuaUI/Images/commands/states/repeat_on.png" height="24" width="24" alt="∞">. | |
| − | < | ||
| − | + | [[File:Queued units_new.png]] | |
| − | + | You can add units to your factory's production queue by '''left-clicking''' the icon of the units you wish to build. The factory will then immediately start production. To remove a unit from the queue, simply '''right-click''' the unit's icon. | |
| − | + | The repeat option will allow your factory to keep producing units indefinitely at your chosen ratio. If you need a unit quickly, you can press {{Key press|Alt}} while clicking to order the factory to make individual (non-repeating) units as soon as possible, and then continue on with your repeat queue. The unit in production will finish building, and then the units added this way will be started. | |
| − | |||
| − | |||
| − | + | * {{Key press|Shift}} + click adds/removes 5 of the chosen unit, | |
| + | * {{Key press|Ctrl}} + click: 20, | ||
| + | * {{Key combo|Ctrl|Shift}} + click: 100. | ||
| − | + | A good start is to order your factory to produce one construction bot and around five raiders (put them on "Repeat"). | |
| − | |||
| − | |||
| − | + | == Assisting Factories == | |
| + | Any [[Unit classes#Constructor|Constructor]]s, including your [[Commander]], can assist your factory's production. To do this, '''select the constructor''' and '''right click''' on the factory. This will give a 'guard' order, which makes the unit automatically help to build anything the factory is building. This is much cheaper than building additional factories, so if you want to produce faster—assist. | ||
| − | ====Unit Movement and | + | If you do not have a large enough [[Economy Guide|Economy]] to keep the constructors running at full power, more constructors will not help. If a Constructor with '''5 Build Power''' assists a Factory with '''10 Build Power''', you will need an economy of '''15''' [[Metal]] and '''15''' [[Energy]] per second to keep that factory running without interruption. |
| + | |||
| + | Additional factories are expensive to build. When you do make a second factory, it is good practice to choose a [[Units|Factory]] other than the one you started with. Only make an extra factory when you feel like you need extra variety (or in a forward position to reduce transit time). | ||
| + | |||
| + | == Orders == | ||
| + | ===Unit Selection=== | ||
| + | You can '''select multiple units''' of the same type on your screen by double-clicking one of them. You can also press {{Key combo|Ctrl|Z}} to select all units of all the unit types you currently have selected. | ||
| + | |||
| + | You can control-group units by pressing {{Key combo|Ctrl|<var>number</var>}} (<var>number</var> being any number from 0 to 9). Pressing the number key alone will select that group of units. | ||
| + | |||
| + | ===Unit Movement and Formations === | ||
You can order units to move by simply '''right-clicking''' at a location. Holding down the right mouse button when having multiple units selected draws a line or curve, which orders your units to spread out and proceed towards their position in the formation with equal spacing. | You can order units to move by simply '''right-clicking''' at a location. Holding down the right mouse button when having multiple units selected draws a line or curve, which orders your units to spread out and proceed towards their position in the formation with equal spacing. | ||
| − | If you give an explicit order of "Attack Move" ( | + | If you give an explicit order of "Attack Move" ({{Key press|A}} on keyboard) or "Move" ({{Key press|M}} on keyboard), you can also draw a line or curve for formation (without bringing up the build menu if the selection includes cons). |
| + | |||
| + | More generally, you can select a command and draw a line anywhere on the battlefield using the '''left mouse button'''. Depending on your unit selection, one of the following will happen: | ||
| + | * If only a single unit is selected, commands will be queued along the line. This allows you to quickly draw a path to go around obstacles such as static defenses and more. | ||
| + | * If a group of units is selected, one command for every unit will be created along the line. This can be used to draw a formation before engaging the enemy, to spread up and so on. | ||
| + | |||
| + | This works for the following commands: | ||
| + | * [[Attack Move Command|Attack Move]] | ||
| + | * [[Jump Command|Jump]] | ||
| + | * [[Move Command|Move Command]] | ||
| + | * [[Patrol Command|Patrol]] | ||
| + | * [[Fire Special Weapon Command|Manual Fire]]<sup>*</sup> | ||
| + | * [[Force Fire Command|Force Fire]]<sup>*</sup> | ||
| + | * [[Unload Command|Unload]]<sup>*</sup> | ||
| + | |||
| + | <sup>*</sup> To use a custom formation Attack or Unload order, you have to hold down the {{Key press|Alt}} key while drawing a line. | ||
| + | |||
| + | === Holding formation === | ||
| + | If your units are in formation, they can be told to hold that formation by holding down the {{Key press|Ctrl}} key while giving a move order ('''right click'''). The entire formation will move at the speed of the slowest unit involved. | ||
| + | |||
| + | ===Combat === | ||
| + | You can order units to attack a specific target by right clicking it. Units will automatically fire at enemies in range, so may not fire at the target first. | ||
| + | |||
| + | Most units can shoot while moving. | ||
| + | |||
| + | Hold down the {{Key press|Shift}} key while having units selected to take a look at their current command queue. While doing so you can also add new commands to your selected units, which will then process all commands one after the other. | ||
| + | |||
| + | The '''Attack Move''' order will make units stop to engage enemies they encounter (like Attack Move in other RTS games). Additionally, they will also attempt to dodge enemy projectiles and kite enemies [[Unit AI|automatically]]. | ||
| + | |||
| + | ===Area Orders=== | ||
| + | By selecting a command, then pressing and holding the '''left mouse button''' an area order can be given. Drag the mouse while the button is pressed to define a cylindrical area within which the command applies. | ||
| + | |||
| + | This works for the following commands: | ||
| + | * [[Attack Command|Attack]] | ||
| + | * [[Area Attack Command|Area Attack]] | ||
| + | * [[Reclaim Command|Reclaim]] | ||
| + | * [[Repair Command|Repair]] | ||
| + | * [[Area Mex Command|Area Mex]] | ||
| + | * [[Load Command|Load]] | ||
| + | * [[Unload Command|Unload]] | ||
| + | |||
| + | There are various [[Unit commands#Most Common Commands and Modifiers|modifiers]] available for these commands. | ||
| + | |||
| + | ===Group of Combat Units=== | ||
| + | If you have a group of units selected, holding down {{Key press|Ctrl}} and giving the order of "Area Attack" (holding {{Key press|F}} on keyboard and dragging mouse) will have each of these units attack a particular target in the area selected, whereas if you select this group of units and "Area Attack" only (without {{Key press|Ctrl}}), all of these units will together attack one target after the other in the area selected. | ||
| + | |||
| + | If you have a group of units selected, holding down {{Key press|Alt}} and giving the order of "Attack" ({{Key press|F}} on keyboard) and drawing a line will spread targets along the line (useful for bombardments and laying down mines with [[Badger]]s). | ||
| + | |||
| + | == Unit states == | ||
| + | {{See|Unit states}} | ||
| + | Most units can be set to adopt a set of specific rules which they will follow automatically (e.g.: only fire in return, retreat while at less than 50% <abbr title="hit points">HP</abbr>, and so on). Experiment with them to tweak unit behavior to your liking. | ||
| + | |||
| + | == Command queuing == | ||
| + | You can queue any command (attack orders, build orders, movement orders, patrol orders, repair orders, etc). | ||
| + | |||
| + | To do so, hold down {{Key press|Shift}} and give one or several units multiple orders. Holding down the {{Key press|Space}} key will allow you to insert an order at the start of the queue. If you hold down the {{Key press|Space}} key and the {{Key press|Shift}} key, the command will be positioned so your units will have to spend as little time traveling in total as possible. This calculation ignores obstacles, it's nowhere near perfect. | ||
| + | |||
| + | == Factory orientation == | ||
| + | You can use {{Key press|Insert}} or {{Key press|Delete}} to change which way your factory points. | ||
| + | |||
| + | == Factory repeat == | ||
| + | You can set your factories to [[Unit states#Repeat|repeat]] unit production. Any units you queue will be at the end of the queue upon completion. Holding down the {{Key press|Alt}} key when queuing a unit will '''add''' this unit after the first one in the queue and, even when repeat is enabled, '''not repeat''' it. | ||
| + | |||
| + | If repeat (<img src="//raw.githubusercontent.com/ZeroK-RTS/Zero-K/master/LuaUI/Images/commands/states/repeat_on.png" height="24" width="24" alt="green ∞">) is currently on, {{Key press|Alt}} insert will place the new unit after the one currently being built. | ||
| + | |||
| + | * Currently constructed: Reaver ® | ||
| + | * In queue: Glaive ®, Glaive ®, Ronin ®, Conjurer ® | ||
| + | {| | ||
| + | |{{Command Panel UI Button|unitpic=cloakriot|{{UnitData getData|cloakriot|name}} | ||
| + | |frame=Mobile | ||
| + | |queued=1 | ||
| + | |progress=25}} | ||
| + | |{{Command Panel UI Button|unitpic=cloakraid|{{UnitData getData|cloakraid|name}} | ||
| + | |frame=Mobile | ||
| + | |queued=2 | ||
| + | }} | ||
| + | |{{Command Panel UI Button|unitpic=cloakskirm|{{UnitData getData|cloakskirm|name}} | ||
| + | |frame=Mobile | ||
| + | |queued=1 | ||
| + | }} | ||
| + | |{{Command Panel UI Button|unitpic=cloakcon|{{UnitData getData|cloakcon|name}} | ||
| + | |frame=Fac | ||
| + | |queued=1 | ||
| + | }} | ||
| + | |} | ||
| + | * {{Key press|Alt}} + click on Knight | ||
| + | {{Command Panel UI Button|unitpic=cloakassault | ||
| + | |price={{UnitData getData|cloakassault|cost}} | ||
| + | |hotkey=T | ||
| + | }} | ||
| + | * Currently constructed: Reaver ® | ||
| + | * New Queue: Knight, Glaive ®, Glaive ®, Ronin ®, Conjurer ® | ||
| + | {| | ||
| + | |{{Command Panel UI Button|unitpic=cloakriot|{{UnitData getData|cloakriot|name}} | ||
| + | |queued=1 | ||
| + | |progress=75}} | ||
| + | |{{Command Panel UI Button|unitpic=cloakassault|{{UnitData getData|cloakassault|name}} | ||
| + | |queued=1 | ||
| + | }} | ||
| + | |{{Command Panel UI Button|unitpic=cloakraid|{{UnitData getData|cloakraid|name}} | ||
| + | |queued=2 | ||
| + | }} | ||
| + | |{{Command Panel UI Button|unitpic=cloakskirm|{{UnitData getData|cloakskirm|name}} | ||
| + | |queued=1 | ||
| + | }} | ||
| + | |{{Command Panel UI Button|unitpic=cloakcon|{{UnitData getData|cloakcon|name}} | ||
| + | |frame=Fac | ||
| + | |queued=1 | ||
| + | }} | ||
| + | |} | ||
| + | ''Here ® means a unit will be put at the end of the queue upon completion—"repeated"'' | ||
| − | + | == Chat == | |
| + | Chat messages can be sent to a certain receiver by pressing one of the following key combinations. Alternatively, prefixes can be used to set the receiver. This also allows private messages. Prefixes are displayed as text after "<samp>Say:</samp>" on the chat input line. Once your audience is selected, use the last choice to keep chatting with that audience. There is no need to keep adding, for example, "<samp>a:</samp>" to keep talking to allies. | ||
| − | + | {| | |
| + | |+ Chat audience selection | ||
| + | !Audience!!Key press!!Console prefix/command!!Prompt color!!Console text color | ||
| + | |- | ||
| + | |Allies||{{Key combo|Alt|Enter}}||<samp>a:</samp>||green||green | ||
| + | |- | ||
| + | |Everyone||{{Key combo|Ctrl|Enter}}||None||white||white | ||
| + | |- | ||
| + | |Spectators||{{Key combo|Shift|Enter}}||<samp>s:</samp>||yellow||gray | ||
| + | |- | ||
| + | |Last choice||{{Key press|Enter}}||Last used | ||
| + | |- | ||
| + | |Private||||<samp>/w ''[username]''</samp> | ||
| + | |} | ||
| − | + | Messages containing your name will be red, while messages typed in the lobby while in game will be surrounded by three yellow arrows on each side. | |
| − | + | Be careful with your choice of audience. If the text is white, you are, most likely, talking to everyone. This means that if you are saying something of tactical or strategic importance, your allies <em>and</em> your opponents will know about it! | |
| − | + | == Placing map markers and map drawing== | |
| + | Hold down the tilde ({{Key press|~}}) key. It is usually '''below''' the {{Key press|Esc}} key. With this key held down, use your mouse to: | ||
| + | * '''Left-click''' and move to draw; | ||
| + | * '''Middle-click''' to ping the map with an unlabeled marker; | ||
| + | * '''Right-click''' to erase previous drawings and markers; | ||
| + | * '''Double-left-click''' and type a message to place a labeled marker. | ||
| + | These actions are seen by your allies. | ||
| − | + | To quickly clear your screen of all map marks, press {{Key combo|Alt|\}}. This removes every line and ping marker on your screen, but your teammates will still be able to see them all. | |
| − | |||
| − | ==== | + | == Shortcuts == |
| − | + | {{See|Hotkeys{{!}}Custom Keys}}. | |
| + | Most buttons have a shortcut (hotkey). It is either displayed right on top of the button or revealed when hovered over. To edit shortcuts, hold down {{Key press|Space}} and '''left-click on the command menu'''. This will bring up a list of existing shortcuts (try it in the <samp>Orders</samp> tab). | ||
| − | + | === Map views === | |
| + | * {{Key press|F1}} toggles the height map | ||
| + | * {{Key press|F2}} toggles the pathing map | ||
| + | * {{Key press|F4}} toggles the metal map | ||
| + | * {{Key press|L}} toggles the line of sight view. It displays different colors for radar and direct line of sight, and red where one of your units jams enemy radars | ||
| − | == | + | == Manuals == |
| − | + | Further manuals and guides can be found on the [[Manual]] page and in the forum's [http://zero-k.info/Forum?categoryID=2 Strategy and tips] section. | |
| + | There is also a manual for [https://springrts.com/wiki/UI_commands Spring UI commands]. | ||
| − | + | == Starting to fight == | |
| + | You have a choice of several factories, each with its own set of units. | ||
| + | It is strongly recommended that you take a look at the [[Unit classes|Unit Class]] guide to get an overview of what different unit types do. The [[Units|Unit pages]] provide a short summary of each unit. | ||
{{Navbox manual}} | {{Navbox manual}} | ||
Latest revision as of 18:25, 23 June 2024
New to Zero-K? New to RTS games, even? This Newbie Guide will show you the ropes.
This chapter will teach you everything you need to know to play the game: basic gameplay, commands and controls.
Contents
- 1 Zooming
- 2 Scrolling
- 3 Choosing your Start location
- 4 Selection
- 5 Construction
- 6 Queuing Orders
- 7 Multiple Building Placement
- 8 Factories
- 9 Assisting Factories
- 10 Orders
- 11 Unit states
- 12 Command queuing
- 13 Factory orientation
- 14 Factory repeat
- 15 Chat
- 16 Placing map markers and map drawing
- 17 Shortcuts
- 18 Manuals
- 19 Starting to fight
Zooming[edit]
First try to zoom out to get an overview of the map. Use your mouse wheel, or Page Up/Page Down to zoom out/in. You can also press Ctrl + Tab to toggle full-map view.
Scrolling[edit]
You can use the arrow keys, hold the middle mouse button, or move your mouse to the edge of the screen to scroll. Middle click on the minimap will centre on that location.
Hint: Use zooming to scroll: zoom out, move cursor to the desired position, then zoom in.
Choosing your Start location[edit]
Pick one of the four Commanders and click anywhere in the green area to chose your starting location. Assuming it has not been chosen for you, normally, this is first phase of the game. The map will be divided into red-tinted and green-tinted areas. The green is your start box, the red is the enemy's. Try some typical opening moves.
Good starting locations are near metal spots, usually depicted as grey marks on the map. Pressing F4 will toggle metal view mode, which makes metal easier to see by circling them along with showing their output below the circle. Alternatively, you can mouse over them to see their output value. Grey circles indicate they are unclaimed, teal/green ones indicate that you or your allies have claimed them, and red ones indicate that an enemy player has claimed them.
F4 will also highlight metal sources like rocks or wrecks.
The game will start only when all players have placed down their Commanders or when a certain amount of time has passed. You can try to speed this up by typing !force in chat after pressing Enter to open a chat window.
Selection[edit]
To select construction units such as your Commander, left-click them. Holding down the left mouse button draws a rectangle that selects all units inside the area. Your commander can also be selected from anywhere on the map with the keyboard shortcut Ctrl + C.
To add to/subtract from current selection, hold Ctrl and click on the unit. Holding Ctrl and dragging a rectangle will add multiple units to the selection.
Construction[edit]
First, start your economy by making a Metal Extractor—often referred to as a Mex.
With your Commander selected, select the Econ tab at the bottom left of the screen or press X to access the economy build menu. The Metal Extractor is at the top left of the economy tab, left-click to select it. Shortcut: Press X and then Q.
Click the left mouse button to place the building on top of one of the metal spots, right next to where your commander should have spawned.
You can build any other buildings the same way as you built your metal extractor. You would usually want to start a game by building a factory as the first building.
Queuing Orders[edit]
Select the Metal Extractor (X, Q) from the build menu again, and while holding the Shift key, place it over the two other metal spots. This will place these orders at the end of his order queue, meaning he will execute them in sequence. Giving an order without Shift held cancels the queue in favour of the new order.
To cancel a single order in the queue, hold Shift and click on its location—in the case of a build order, you must have a building selected to do this.
You can also insert commands at arbitrary positions in the queue by holding down Space while issuing the order.
Hint: Selecting the Area Mex Command and dragging a circle radius over an area will order the commander (or any constructor selected) to place mexes over all spots in the area.
Multiple Building Placement[edit]
Select the Solar Collector (shortcut X, S) from the build menu; you'll also find it under the Econ tab. While placing it, hold down Shift again, left-click and drag to place a line of buildings. Make at least four.
Metal Extractors produce Metal, the blue-grey resource in the upper portion of the screen. Solar collectors each produce +2 Energy, the yellow resource. You need both in equal amounts for construction.
Factories[edit]
Build your Factory. Factories produce new units. Your first factory is free and is teleported in, just like your Commander.
Select your factory. You usually want to make sure it is set to Repeat, for constant production. Left-click the ![]() repeat button, so that it turns green
repeat button, so that it turns green ![]() .
.
You can add units to your factory's production queue by left-clicking the icon of the units you wish to build. The factory will then immediately start production. To remove a unit from the queue, simply right-click the unit's icon.
The repeat option will allow your factory to keep producing units indefinitely at your chosen ratio. If you need a unit quickly, you can press Alt while clicking to order the factory to make individual (non-repeating) units as soon as possible, and then continue on with your repeat queue. The unit in production will finish building, and then the units added this way will be started.
- Shift + click adds/removes 5 of the chosen unit,
- Ctrl + click: 20,
- Ctrl + Shift + click: 100.
A good start is to order your factory to produce one construction bot and around five raiders (put them on "Repeat").
Assisting Factories[edit]
Any Constructors, including your Commander, can assist your factory's production. To do this, select the constructor and right click on the factory. This will give a 'guard' order, which makes the unit automatically help to build anything the factory is building. This is much cheaper than building additional factories, so if you want to produce faster—assist.
If you do not have a large enough Economy to keep the constructors running at full power, more constructors will not help. If a Constructor with 5 Build Power assists a Factory with 10 Build Power, you will need an economy of 15 Metal and 15 Energy per second to keep that factory running without interruption.
Additional factories are expensive to build. When you do make a second factory, it is good practice to choose a Factory other than the one you started with. Only make an extra factory when you feel like you need extra variety (or in a forward position to reduce transit time).
Orders[edit]
Unit Selection[edit]
You can select multiple units of the same type on your screen by double-clicking one of them. You can also press Ctrl + Z to select all units of all the unit types you currently have selected.
You can control-group units by pressing Ctrl + number (number being any number from 0 to 9). Pressing the number key alone will select that group of units.
Unit Movement and Formations[edit]
You can order units to move by simply right-clicking at a location. Holding down the right mouse button when having multiple units selected draws a line or curve, which orders your units to spread out and proceed towards their position in the formation with equal spacing.
If you give an explicit order of "Attack Move" (A on keyboard) or "Move" (M on keyboard), you can also draw a line or curve for formation (without bringing up the build menu if the selection includes cons).
More generally, you can select a command and draw a line anywhere on the battlefield using the left mouse button. Depending on your unit selection, one of the following will happen:
- If only a single unit is selected, commands will be queued along the line. This allows you to quickly draw a path to go around obstacles such as static defenses and more.
- If a group of units is selected, one command for every unit will be created along the line. This can be used to draw a formation before engaging the enemy, to spread up and so on.
This works for the following commands:
* To use a custom formation Attack or Unload order, you have to hold down the Alt key while drawing a line.
Holding formation[edit]
If your units are in formation, they can be told to hold that formation by holding down the Ctrl key while giving a move order (right click). The entire formation will move at the speed of the slowest unit involved.
Combat[edit]
You can order units to attack a specific target by right clicking it. Units will automatically fire at enemies in range, so may not fire at the target first.
Most units can shoot while moving.
Hold down the Shift key while having units selected to take a look at their current command queue. While doing so you can also add new commands to your selected units, which will then process all commands one after the other.
The Attack Move order will make units stop to engage enemies they encounter (like Attack Move in other RTS games). Additionally, they will also attempt to dodge enemy projectiles and kite enemies automatically.
Area Orders[edit]
By selecting a command, then pressing and holding the left mouse button an area order can be given. Drag the mouse while the button is pressed to define a cylindrical area within which the command applies.
This works for the following commands:
There are various modifiers available for these commands.
Group of Combat Units[edit]
If you have a group of units selected, holding down Ctrl and giving the order of "Area Attack" (holding F on keyboard and dragging mouse) will have each of these units attack a particular target in the area selected, whereas if you select this group of units and "Area Attack" only (without Ctrl), all of these units will together attack one target after the other in the area selected.
If you have a group of units selected, holding down Alt and giving the order of "Attack" (F on keyboard) and drawing a line will spread targets along the line (useful for bombardments and laying down mines with Badgers).
Unit states[edit]
- Further information: Unit states
Most units can be set to adopt a set of specific rules which they will follow automatically (e.g.: only fire in return, retreat while at less than 50% HP, and so on). Experiment with them to tweak unit behavior to your liking.
Command queuing[edit]
You can queue any command (attack orders, build orders, movement orders, patrol orders, repair orders, etc).
To do so, hold down Shift and give one or several units multiple orders. Holding down the Space key will allow you to insert an order at the start of the queue. If you hold down the Space key and the Shift key, the command will be positioned so your units will have to spend as little time traveling in total as possible. This calculation ignores obstacles, it's nowhere near perfect.
Factory orientation[edit]
You can use Insert or Delete to change which way your factory points.
Factory repeat[edit]
You can set your factories to repeat unit production. Any units you queue will be at the end of the queue upon completion. Holding down the Alt key when queuing a unit will add this unit after the first one in the queue and, even when repeat is enabled, not repeat it.
If repeat (![]() ) is currently on, Alt insert will place the new unit after the one currently being built.
) is currently on, Alt insert will place the new unit after the one currently being built.
- Currently constructed: Reaver ®
- In queue: Glaive ®, Glaive ®, Ronin ®, Conjurer ®
 
1
|
 
2
|
 
1
|
 
1
|
- Alt + click on Knight


- Currently constructed: Reaver ®
- New Queue: Knight, Glaive ®, Glaive ®, Ronin ®, Conjurer ®
 
1
|
 
1
|
 
2
|
 
1
|
 
1
|
Here ® means a unit will be put at the end of the queue upon completion—"repeated"
Chat[edit]
Chat messages can be sent to a certain receiver by pressing one of the following key combinations. Alternatively, prefixes can be used to set the receiver. This also allows private messages. Prefixes are displayed as text after "Say:" on the chat input line. Once your audience is selected, use the last choice to keep chatting with that audience. There is no need to keep adding, for example, "a:" to keep talking to allies.
| Audience | Key press | Console prefix/command | Prompt color | Console text color |
|---|---|---|---|---|
| Allies | Alt + Enter | a: | green | green |
| Everyone | Ctrl + Enter | None | white | white |
| Spectators | Shift + Enter | s: | yellow | gray |
| Last choice | Enter | Last used | ||
| Private | /w [username] |
Messages containing your name will be red, while messages typed in the lobby while in game will be surrounded by three yellow arrows on each side.
Be careful with your choice of audience. If the text is white, you are, most likely, talking to everyone. This means that if you are saying something of tactical or strategic importance, your allies and your opponents will know about it!
Placing map markers and map drawing[edit]
Hold down the tilde (~) key. It is usually below the Esc key. With this key held down, use your mouse to:
- Left-click and move to draw;
- Middle-click to ping the map with an unlabeled marker;
- Right-click to erase previous drawings and markers;
- Double-left-click and type a message to place a labeled marker.
These actions are seen by your allies.
To quickly clear your screen of all map marks, press Alt + \. This removes every line and ping marker on your screen, but your teammates will still be able to see them all.
Shortcuts[edit]
- Further information: Custom Keys.
Most buttons have a shortcut (hotkey). It is either displayed right on top of the button or revealed when hovered over. To edit shortcuts, hold down Space and left-click on the command menu. This will bring up a list of existing shortcuts (try it in the Orders tab).
Map views[edit]
- F1 toggles the height map
- F2 toggles the pathing map
- F4 toggles the metal map
- L toggles the line of sight view. It displays different colors for radar and direct line of sight, and red where one of your units jams enemy radars
Manuals[edit]
Further manuals and guides can be found on the Manual page and in the forum's Strategy and tips section. There is also a manual for Spring UI commands.
Starting to fight[edit]
You have a choice of several factories, each with its own set of units.
It is strongly recommended that you take a look at the Unit Class guide to get an overview of what different unit types do. The Unit pages provide a short summary of each unit.